How To Erase Disabled Iphone
Home > Erase iPhone > [2021 New] How to Erase iPhone When Locked without Password
Question
My iPhone is locked and I don't have the passcode, how can I erase it when locked? So, this iPhone was given by My dad that he forgot his passcode since he hasn't used it for a while. Anyway I need to use this phone and set my own Apple ID. How should I erase the locked iPhone? Please help!
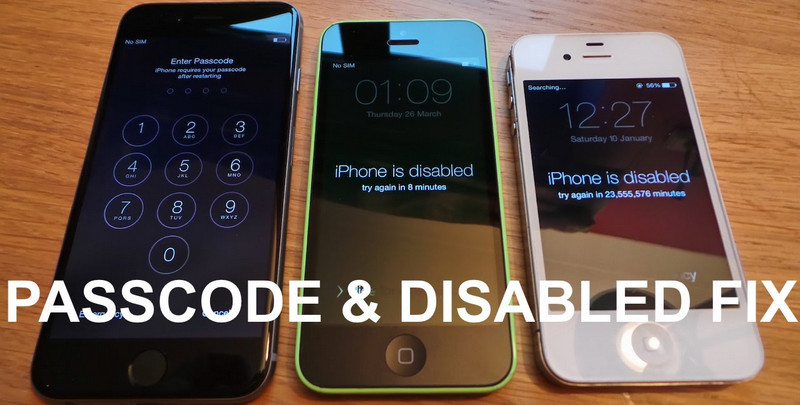
Any Apple user may have such problem once in a while since Apple make it very hard for anyone who doesn't have the passcode. However, this security measure doesn't stop only those without the iPhone passcode, but even the owners who have forgotten their passcode.
It's an annoying problem, right?
Stop worrying now. Check the solution below. There will be a step-by-step guide on how to erase an iPhone when it's locked to gain full access to the device.
- How to Erase iPhone When Locked - Even without Passcode:
- 1. Use iTunes If You Have Synced with it before
- 2. Try An Effective Unlock Tool - No Passcode Needed At All

- 3. Check iCloud to Erase If You Have Enabled Find My iPhone Feature
- 4. Put it in Recovery Mode to Restore Your Device to Erase
1. Use iTunes If You Have Synced with it before
Recommended: 


iTunes is sure can help when you need to erase a locked iPhone or iPad, or when you need to factory reset iPhone without passcode. The assistance of iTunes in erasing locked iPhone is usually not very much appreciated because of file loss and various iTunes limitations and restrictions. Many iTunes users report that errors happen frequently when using iTunes to backup or erase iOS devices.
Besides, this way is available only when your iPhone was synced to iTunes before. If iTunes can help in your situation, follow the steps to erase your locked iPhone:
Step 1: Connect your locked iPhone to your computer and launch iTunes. Make sure the computer you are using is the one you've used in syncing your iPhone.
Step 2: From the upper left corner in iTunes, select the name of your locked iPhone.
Step 3: Click "Restore iPhone" from the right panel.
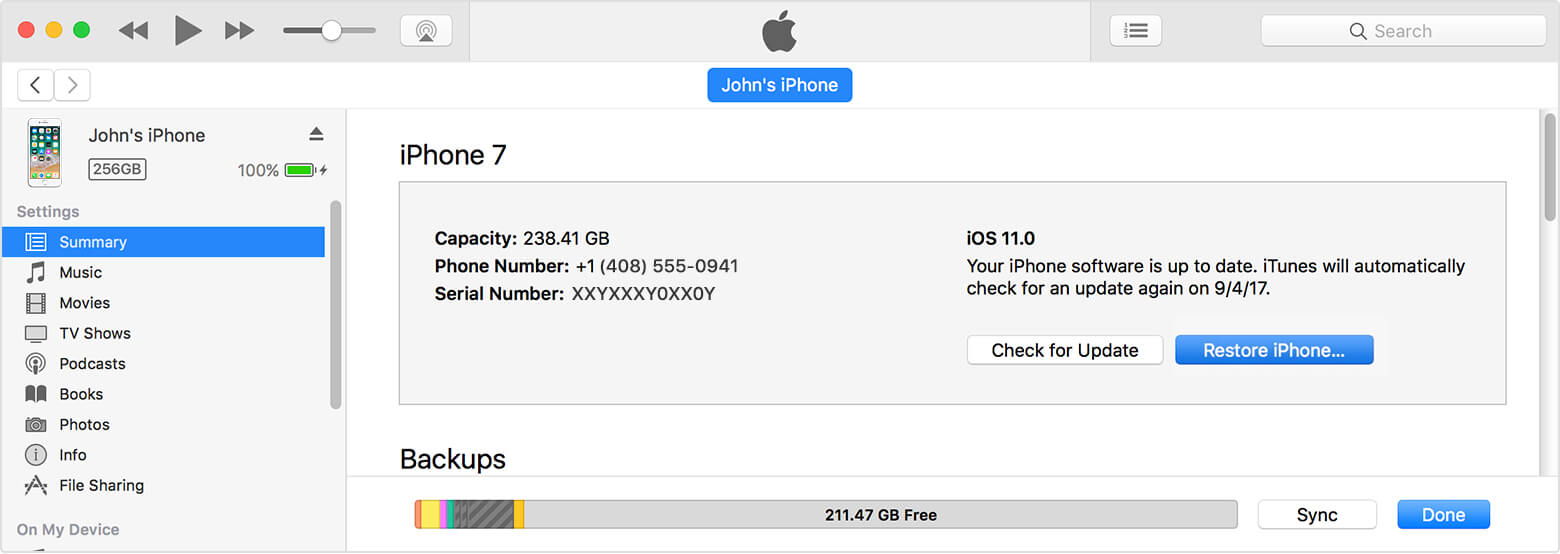
When the steps above are done, you'll find that the screen password of your locked iPhone has been removed. Since you erased iPhone, it's brought back to factory default settings. The iOS system has been updated to the latest version as well.
Limitations:
- Your iPhone must have been synced to the iTunes previously.
2. Try An Effective Unlock Tool - No Passcode Needed At All
Recommended: 




If you can't use iTunes to erase your locked iPhone, then try this one.
Questions like:
'how to erase a locked iPhone?',
'how to factory reset a locked iPhone?',
'how to reset iPhone without password?'
'how to factory reset iPhone without password?'
......
they can all be solved easily by this unlock tool called iMyFone LockWiper. Not like iTunes, there is no any limitations to use it taking less of your time, and it supports to erase iPhone/iPad/iPod touch with all iOS versions, including iOS 14.
You may need to erase a locked iPhone for a number of reasons: when you forgot your passcode ; when your iPhone is disabled; when you want to factory reset it; when you want to sell your old iPhone, etc. Now just try iMyFone LockWiper, a professional and reliable iPhone unlocking and erasing software, to completely and permanently erase your locked iPhone for the outstanding features below.

1,000,000+ Downloads
LockWiper Erases Locked iPhone without Passcode
- Easy and quick process to erase a locked iPhone factory reset it.
- Avoid a hassle process and reset or erase a locked iPhone.
- Support to erase the iPhone that is locked, disabled or have a broken screen.
- Unlock and erase locked iPhone with Touch ID, Face ID, 4-digit passcode or a 6-digit passcode.
- Remove the iCloud account if you forgot the password or purchased a second-hand iPhone with screen lock.
Try It FreeTry It Free
Steps to Erase Locked iPhone via iMyFone LockWiper
Watch Video Tutorial to Erase iPhone without Passcode

Step 1: Install iMyFone LockWiper on your computer and launch it. Select "Start" on the home interface.

Step 2: Connect your locked iPhone to your computer using the Apple lightning cable.
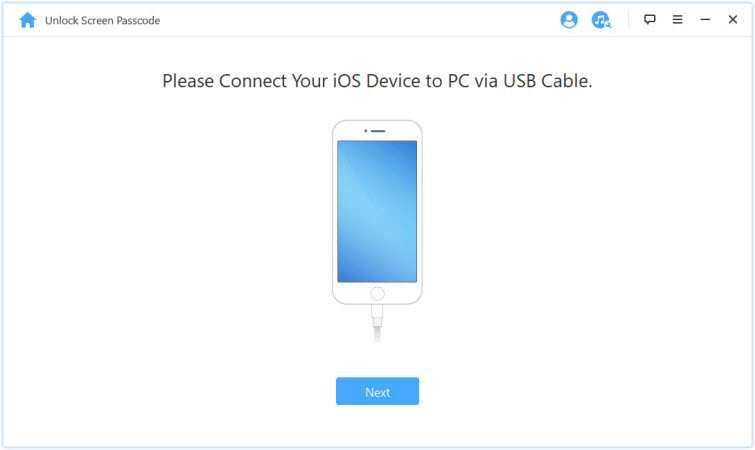
Step 3: LockWiper will auto-detect your device model. Choose your firmware and click "Download."

Step 4: It will start to download and verify the fimware. Just wait a few seconds.
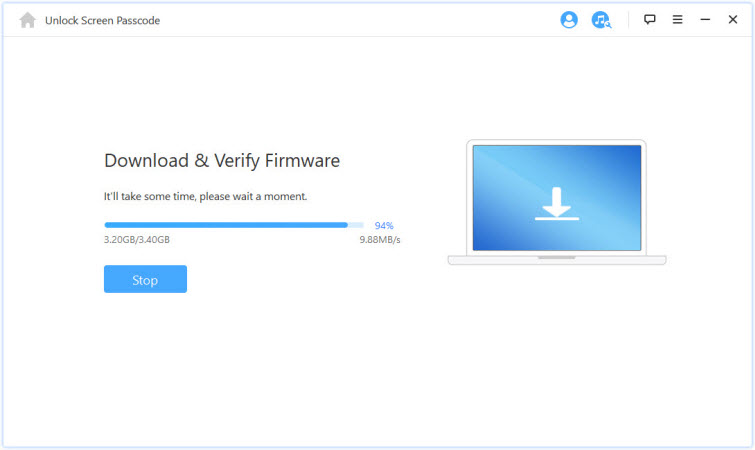
Step 5: After successful download and extract, click on "Start Unlock".
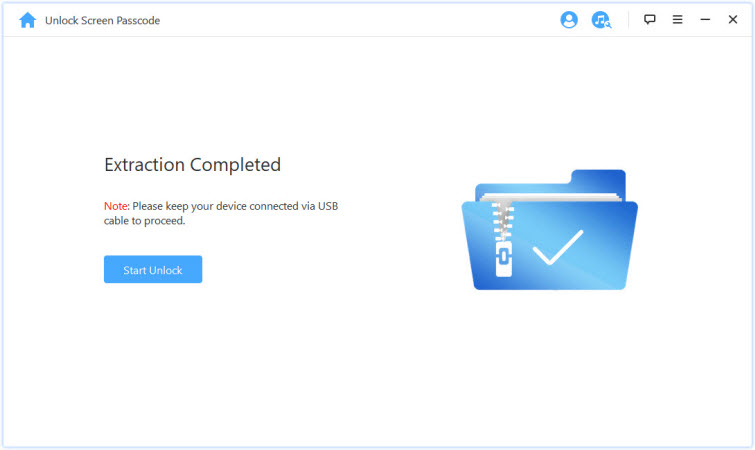
Step 6: Let the program to remove the screen lock and erase everything from your device.

Step 7: Problem solved! Now check your device and use it like a new one!
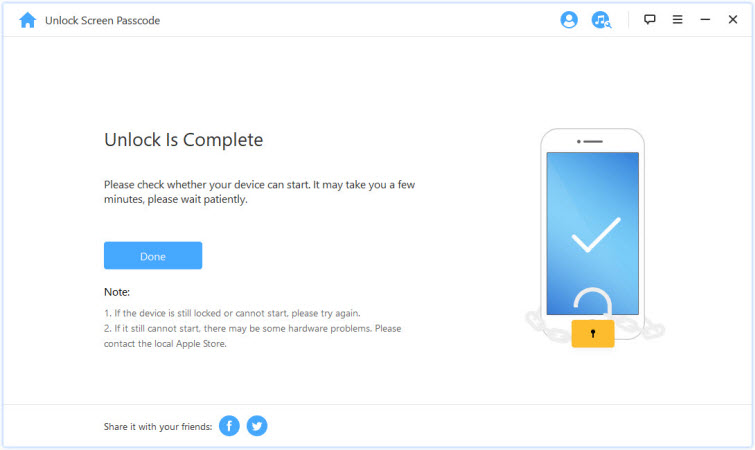
Try It FreeTry It Free
3. Check iCloud to Erase If You Have Enabled Find My iPhone Feature
Recommended: 



If you don't have computer to use iTunes or the unlock tool, this is for you. To erase a locked iPhone without passcode via iCloud, please check if your have enabled the Find My iPhone feature on Settings>Apple ID>iCloud>Find My iPhone. If not, then you don't even need to try this method. You should also have the iCloud account and password too.
If yes, now you can follow these steps to erase your iPhone without a password.
Step 1: Go to www.iCloud.com from a friend's device or computer.
Step 2: Sign in with your Apple ID and password. Select the locked iPhone you want to erase from the device list.
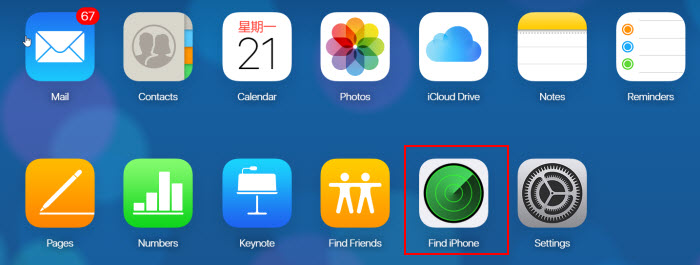
Step 3: Click "Erase iPhone" to wipe your iPhone remotely.
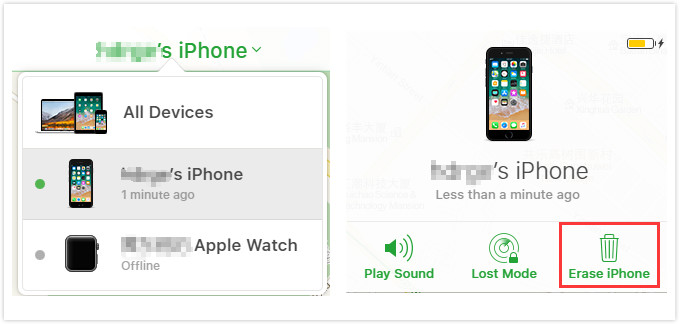
Once you've completed these steps, you will find your iPhone well erased, and the lock screen opened.
Limitations:
- No free access. Apple ID passcode required.
- To use this iCloud function, the Find My iPhone feature must be disabled on your device.
- Your locked iPhone should be connected to the internet.
4. Put it in Recovery Mode to Restore Your Device to Erase
Recommended: 


The recovery mode is also a common way to erase a locked iPhone when you've never synced iPhone to iTunes or Find My iPhone is disabled. If this is the case with you, then follow the steps below to erase your locked iPhone.
Step 1: Connect your iPhone to your PC and open iTunes.
Step 2: Force-restart your iPhone while it's connected to your PC.
- On iPhone X, 8, or 8 Plus: Press and quickly release the Volume Up button, press and quickly release the Volume Down button, press and hold the Side button until the recovery screen appears.
- On iPhone 7, or 7 Plus: Press and hold both the Side and Volume Down button at the same time. Keep holding them until the recovery mode screen appears.
- On iPhone 6 and earlier versions: Press and hold both the Home and Top button at the same time, keep holding them until the recovery mode screen appears.
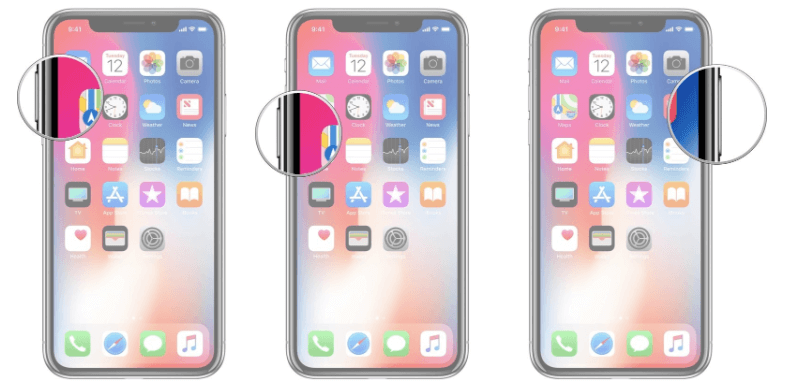
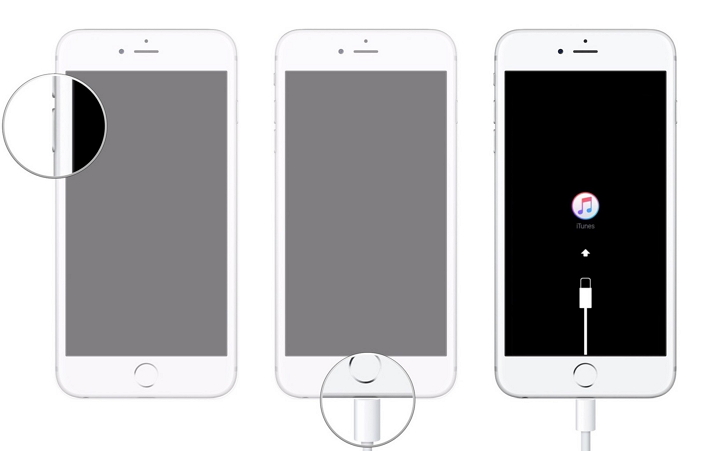
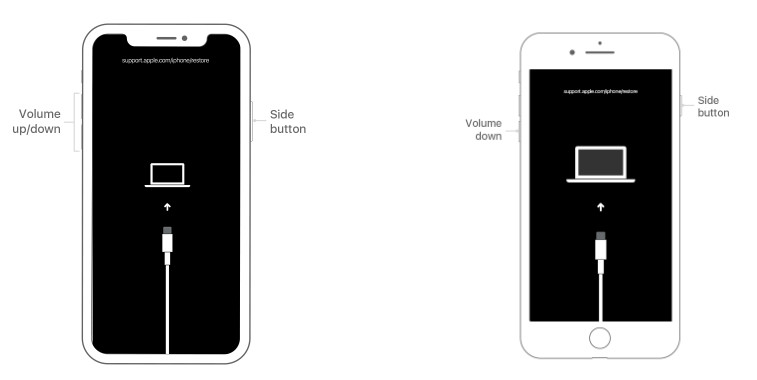
Step 3: The options to Restore or Update iPhone will appear, click the "Restore" tab. At this point, iTunes will download and install software on your device. This would take about 15 minutes, but if the time exceeds, you should repeat step 2 and step 3.
Step 4: Wait for the process to complete, then set up your iPhone.
The screen lock will be open and the iOS system will be updated to the latest version. Of course, you will find all the data erased from your locked iPhone.
Limitations:
- There is no guarantee of 100% success.
- It might get stuck in white screen.
- Your old iPhone could slow down dramatically.
Conclusion
This article has discussed 4 practical solutions to erase an iPhone when it is locked. Comparing with erasing through iTunes, iCloud and recovery mode, using the professional software iMyFone LockWiper would ensure you higher success rate and is more time-saving. Do not hesitate to give it a try if you need to erase a locked iPhone.
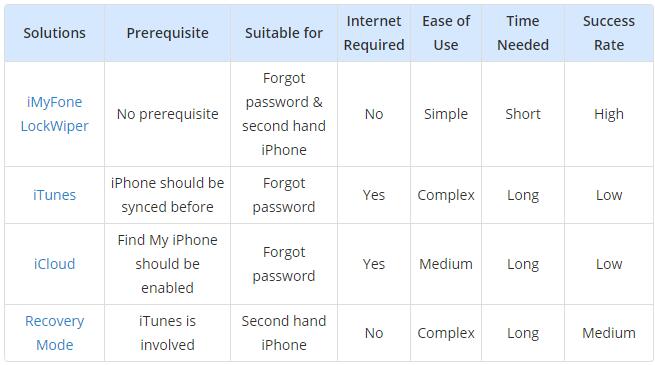
Try It FreeTry It Free
How To Erase Disabled Iphone
Source: https://www.imyfone.com/ios-data-erase/how-to-erase-iphone-when-locked/
Posted by: piperphers1941.blogspot.com

0 Response to "How To Erase Disabled Iphone"
Post a Comment